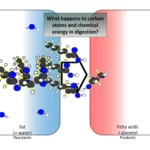Experiencing airbag deployment can be jarring. After the initial shock, a pressing question arises: “Is my car totaled?” While deployed airbags suggest significant impact, they don’t automatically mean your car is a goner. Several factors determine whether your vehicle is repairable or destined for the salvage yard. Let’s explore what happens when those airbags go off and what you can expect.
Decoding the Totaled Car Equation
A car is deemed “totaled” when the cost to repair it exceeds a specific percentage of its Actual Cash Value (ACV). The ACV represents your car’s market value before the accident, considering depreciation, mileage, and its overall condition. This percentage, known as the total loss threshold, varies by state, ranging from 50% to 100%. Some states use specific formulas, while others leave it to the insurer’s discretion.
The Price of Protection: Airbag Replacement
Replacing airbags is a significant expense. A single airbag can cost between $1,000 and $5,000, and modern vehicles often have multiple airbags. This cost includes the airbag module, sensors, control unit components, and labor. While pricey, airbag replacement alone doesn’t usually total a car. However, it significantly contributes to the overall repair bill.
Unseen Damage: The Hidden Costs
Airbag deployment often signals substantial impact, potentially causing hidden damage to the frame, engine, suspension, steering components, or electrical systems. This unseen damage is a crucial factor in the total loss assessment and can impact long-term safety and value, even after repairs. A thorough inspection by a qualified mechanic is essential to uncover these hidden issues.
Your Car’s Profile: Age and Condition
An older car with a lower ACV is more susceptible to being totaled than a newer car, even with seemingly less severe damage. This is because the repair costs are more likely to exceed the lower total loss threshold. Conversely, a newer car with a higher ACV might be repaired even after substantial damage, depending on the extent of the damage and the state’s total loss threshold.
The Insurance Company’s Verdict
The insurance adjuster plays a pivotal role. They inspect the damage, estimate repair costs, compare those costs to the ACV and the state’s total loss threshold, and determine whether the car is totaled. They might also consider factors beyond repair costs, like your vehicle’s age, mileage, and pre-existing conditions.
Navigating a Total Loss: Your Options
If your car is declared a total loss, it receives a salvage title, branding it as significantly damaged. You then have two primary choices: accept the insurance payout (minus your deductible) and surrender the car, or keep the salvaged vehicle (often for a reduced payout) and manage the repairs yourself. If you choose to keep the car, be prepared for the complexities of obtaining a rebuilt title and insuring a salvaged vehicle. [https://www.lolaapp.com/] Has your Stabilitrak system got you feeling a bit unstable? Dive into the details and learn how to reset Stabilitrak to regain control and smooth out your ride.
State-Specific Regulations: A Patchwork of Laws
Total loss thresholds differ by state, influencing the decision to repair or total a car. A car considered totaled in one state might be repairable in another. Always research your specific state’s regulations for accurate information.
Disagreeing with the Insurer: Seeking a Second Opinion
If you disagree with the insurance company’s assessment, getting a second opinion from an independent appraiser is advisable. You might also consider consulting an attorney specializing in auto insurance claims. It’s essential to know your rights and options, especially in a potential total loss situation.
The Future of Total Loss Assessments
Ongoing research into vehicle safety and repair techniques is constantly evolving. New technologies and repair methods might influence future total loss decisions. For instance, advancements in frame straightening and the increasing prevalence of advanced driver-assistance systems (ADAS) could shift the equation, potentially making repairs more feasible even after significant impacts.
Key Takeaways: What to Remember
- Airbag deployment doesn’t automatically mean a totaled car. The decision is based on repair costs versus the vehicle’s ACV.
- Hidden damage plays a significant role. A thorough inspection is crucial to identify potential underlying issues.
- State laws vary. Research your state’s total loss threshold.
- You have options. Consider getting a second opinion if you disagree with the insurance company’s assessment.
By understanding these factors, you can better navigate the aftermath of airbag deployment and make informed decisions about your vehicle’s future.