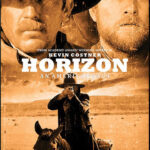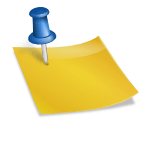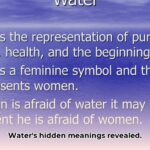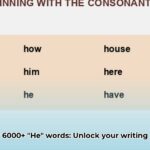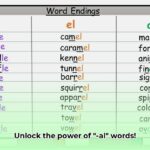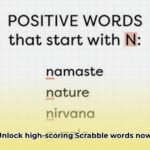Running low on disk space? You’ve purged old files, emptied the Recycle Bin, and still, your drive is feeling cramped. The culprit might be a hidden file you’ve probably never heard of: hiberfil.sys. This guide will demystify this often-overlooked storage hog, explaining what it is, why it matters, and how to shrink or eliminate it to free up valuable gigabytes.
What is hiberfil.sys and Why Is It So Large?
hiberfil.sys is the hibernation file, essentially a snapshot of your computer’s RAM. When you hibernate your PC, Windows saves everything in RAM to this file, allowing you to quickly resume your work later. Think of it like freezing your computer’s state in time. This convenience, however, comes at a cost: storage space. The size of hiberfil.sys is directly related to your RAM. If you have 16GB of RAM, the file can be up to 12GB (typically around 75% of your RAM). This can be a significant chunk of your drive, especially if you have a smaller SSD.
Why Should You Care About hiberfil.sys?
On systems with limited storage, especially those with smaller SSDs, a large hiberfil.sys can significantly impact available space. This might lead to sluggish performance or prevent you from installing new programs and games. If you rarely use the hibernation feature, this large file is likely just wasting precious gigabytes.
How to Manage hiberfil.sys: Shrinking or Disabling
You have two primary options for managing hiberfil.sys: shrinking it or disabling hibernation altogether.
Shrinking hiberfil.sys with powercfg
If you occasionally use hibernation, shrinking the file is a good compromise. This allows you to retain the functionality while reclaiming some disk space.
Open an Elevated Command Prompt: Search for “cmd” in the Windows search bar, right-click “Command Prompt,” and select “Run as administrator.”
Use the
powercfgcommand: Typepowercfg /hibernate /size <percentage>and press Enter. Replace<percentage>with a number between 1 and 100, representing the desired percentage of your RAM to be allocated tohiberfil.sys. For example,powercfg /hibernate /size 50limits the file to 50% of your RAM. While reducing the size frees up space, it could potentially impact resume times from hibernation. A value of 50% or higher is generally recommended.
Disabling Hibernation (and Deleting hiberfil.sys)
If you never use hibernation, disabling it entirely is the most effective way to reclaim the full space occupied by hiberfil.sys.
Open an Elevated Command Prompt: Follow the same steps as above.
Disable hibernation: Type
powercfg /hibernate offand press Enter. This command disables hibernation and automatically deleteshiberfil.sys.
Note: Disabling hibernation also disables Fast Startup, a feature that uses a form of hibernation to speed up boot times. You might notice slightly slower startup times after disabling hibernation. You can re-enable hibernation (and Fast Startup) anytime with the command powercfg /hibernate on.
Alternative Methods and Considerations
Disk Cleanup: While Disk Cleanup can delete
hiberfil.sys, the file will be recreated the next time you hibernate. This makes it less effective than usingpowercfgfor long-term management.Hybrid Sleep: This feature combines sleep and hibernation, saving your session to both RAM and
hiberfil.sys. It offers fast wake-up times and data protection in case of power loss, but it still uses some disk space.SSD vs. HDD: With faster SSDs, the benefits of hibernation (quick resume times) are less noticeable. Reclaiming space from
hiberfil.sysmight be a worthwhile trade-off on an SSD. For slower HDDs, hibernation offers a more substantial speed boost, but the large file size can still be a concern.Modern Standby: Newer devices often employ Modern Standby, a different low-power state that may render traditional hibernation less necessary. If your device uses Modern Standby, you might not need hibernation at all.
Troubleshooting
If you encounter issues managing hiberfil.sys, ensure you’re running the Command Prompt as an administrator and double-check the powercfg command syntax for errors. A corrupt hiberfil.sys can sometimes cause problems. Disabling and re-enabling hibernation can often resolve this by recreating the file. If other issues persist, creating a system restore point before making changes is always a recommended precaution.
Conclusion
hiberfil.sys, while often unseen, can consume a significant amount of disk space. By understanding its purpose and utilizing the tools provided in this guide, you can effectively manage its size or eliminate it altogether, reclaiming valuable storage and potentially even boosting system performance. Check out Horizon: An American Saga Chapter 2 showtimes for a different kind of digital experience.
- Unlock Water’s Symbolism: A Cross-Cultural Exploration - April 20, 2025
- Identify Black and White Snakes: Venomous or Harmless? - April 20, 2025
- Unlocking Potential: Origins High School’s NYC Story - April 20, 2025