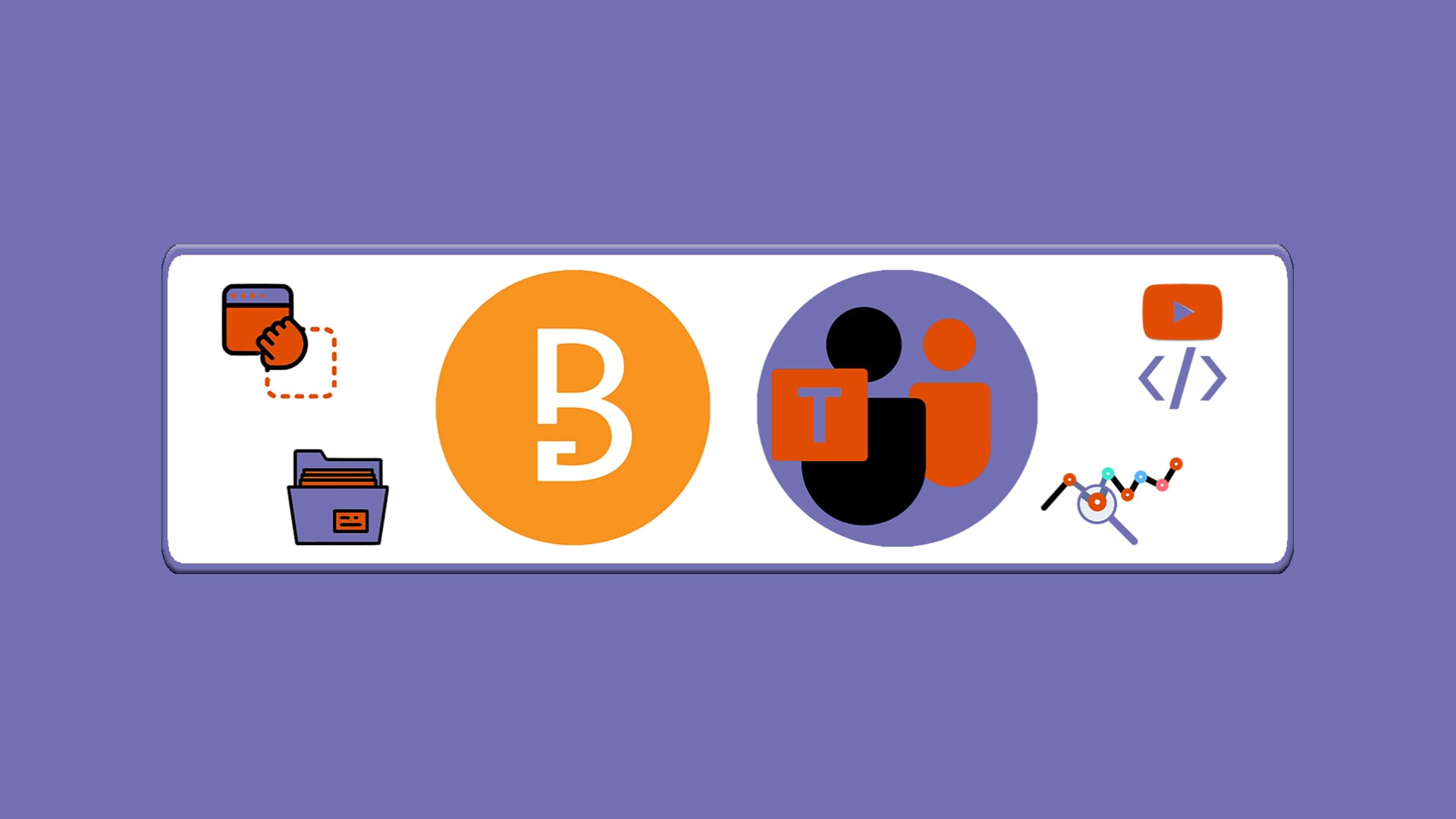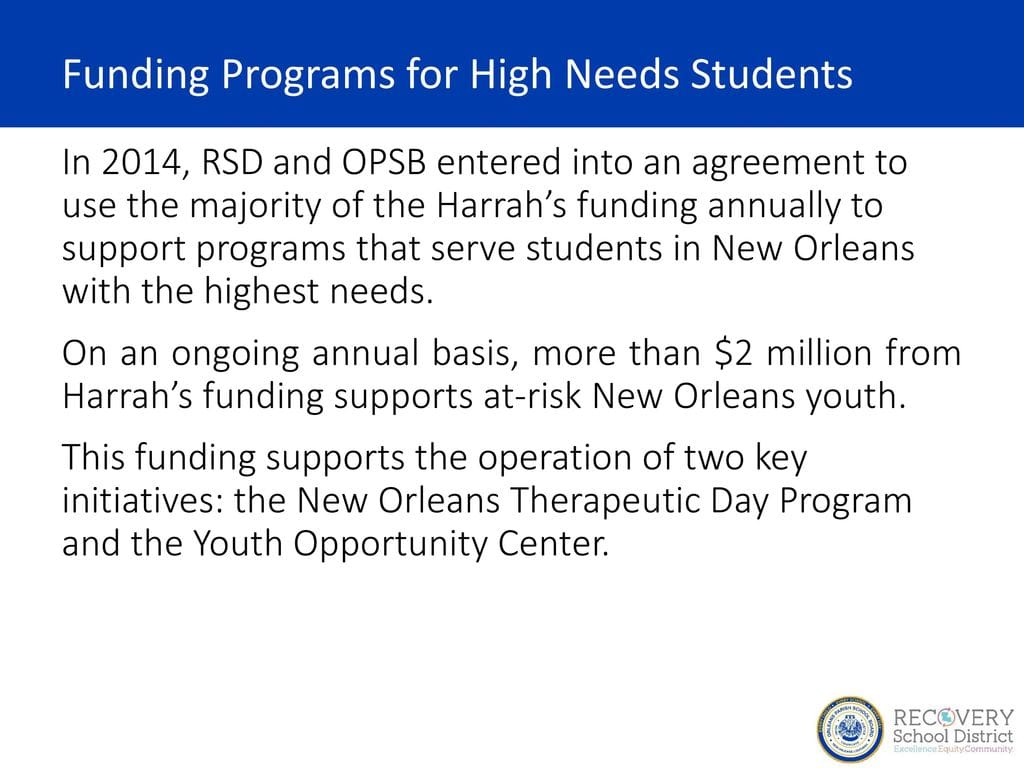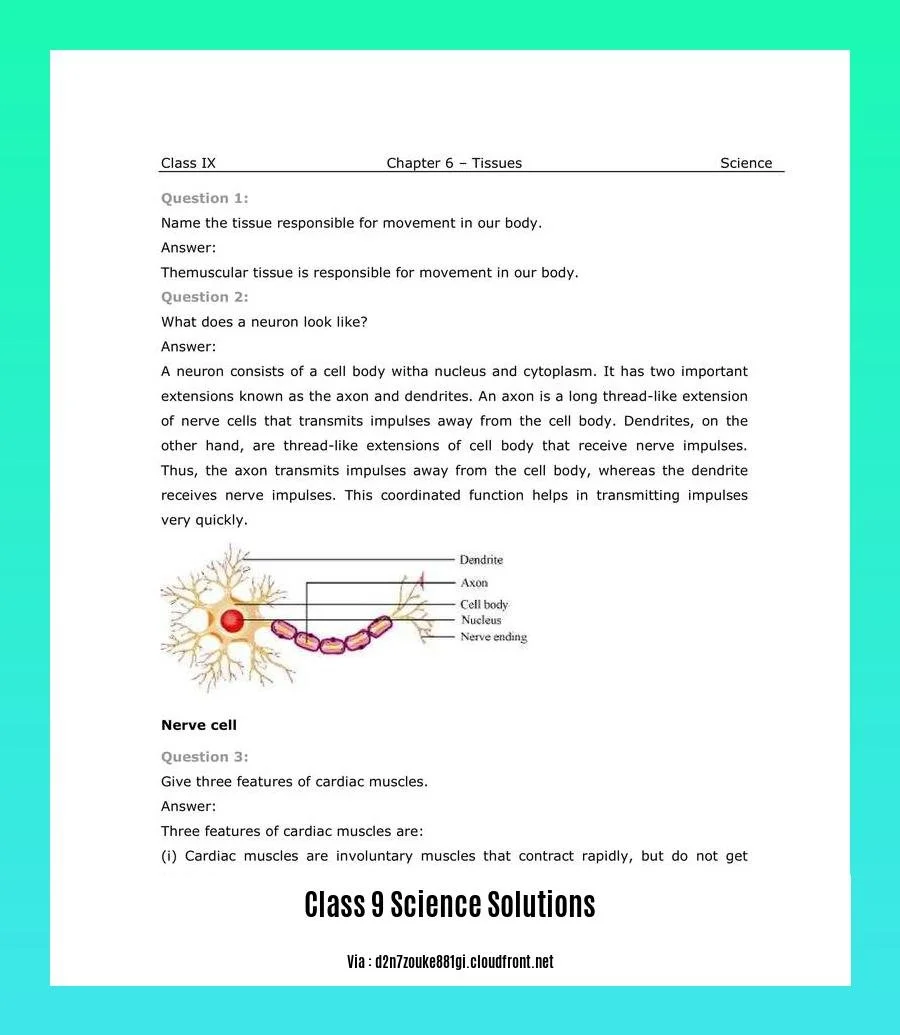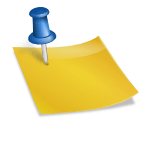Navigating online learning at SUNY Westchester Community College (SUNY WCC) just got easier. This comprehensive guide serves as your one-stop resource for mastering Brightspace WCC, the college’s online learning platform. Whether you’re a seasoned professor or a first-time online student, we’ll cover everything from logging in and submitting assignments to troubleshooting technical issues and leveraging advanced features. Let’s make this semester a success!
Conquer Brightspace WCC: Your Guide to Online Success
This guide provides a comprehensive walkthrough of Brightspace WCC, designed to empower both students and faculty. We’ll cover essential features, address common challenges, and offer expert tips to ensure a seamless online learning experience.
Getting Started: Logging In and Account Recovery
Accessing your Brightspace WCC account is straightforward. Begin by visiting the SUNY WCC website. You’ll find a prominent link to Brightspace, usually under “Academics” or “Online Learning.” The exact location may vary, so check the official SUNY WCC website for the most current link.
Next, enter your SUNY WCC email address and password. This is the same account you use for other college services. For enhanced security, you’ll likely encounter two-factor authentication (2FA), requiring a code sent to your phone or email. This extra step protects your account.
Encountering login problems? Don’t worry. The college provides robust support:
- MyWCC Helpdesk: For account issues, password resets, and general login problems: [email protected] or 1-914-606-5600
- SUNY ONLINE Helpdesk: For Brightspace-specific technical support: [email protected] or 1-844-673-6786
Forgotten your password? Use the system’s “Forgot Password” link. If difficulties persist, contact the helpdesks mentioned above. Your courses typically become accessible about five days before the start of a new semester, providing ample time for preparation.
Navigating Brightspace WCC: A Student’s Perspective
Brightspace WCC functions as your central hub for all course materials and communication. All your course resources are neatly organized in one convenient location.
Let’s explore key areas:
- Announcements: Regularly check this section for important updates, assignment reminders, and general course news from your instructors.
- Assignments: Locate all assignments, deadlines, submission instructions, and track your progress.
- Grades: Review your grades throughout the semester, providing a clear view of academic progress.
- Discussions: Engage in interactive forums with classmates and instructors, fostering collaboration and knowledge exchange.
- Email: Communicate directly with professors and peers.
Struggling with navigation? Numerous Brightspace tutorials are available on YouTube. Search for “Brightspace tutorials” or “Brightspace [specific feature]” for targeted guidance.
Navigating Brightspace WCC: A Faculty Member’s Perspective
For faculty, Brightspace WCC serves as a comprehensive course management system, enabling efficient course creation and administration. Key features include:
- Assignment Creation: Design diverse assignments, from quizzes to complex projects.
- Grading: Streamline the grading process and provide feedback efficiently.
- Turnitin Integration: Many institutions using Brightspace integrate Turnitin for plagiarism detection. Check with your institution if this is available at WCC.
- Gradebook: Manage grades and track student progress effectively.
- Communication Tools: Utilize announcements, discussion boards, and direct email to communicate clearly with students.
SUNY WCC likely offers dedicated Brightspace faculty training materials and tutorials. These resources provide in-depth guidance and step-by-step instructions. Check the college’s faculty resources portal for access.
Troubleshooting and Frequently Asked Questions (FAQs)
Even the most user-friendly systems sometimes experience glitches. Before contacting support, check the WCC website’s FAQs section. Many questions are already addressed there.
- Common Problems: Start with basic troubleshooting. Restart your browser, check your internet connection, and ensure you’re using a compatible browser (check the WCC website for updated browser recommendations).
- Browser Compatibility: Brightspace typically works well with most modern browsers (Chrome, Firefox, Safari, Edge). Consult the WCC website for confirmed compatibility.
- Accessibility: Brightspace includes features to support students with disabilities. Contact the college’s disability services office for assistance.
- Persistent Technical Issues: If problems persist, contact the helpdesks listed in the “Getting Started” section.
Uncovering Brightspace WCC’s Advanced Features
Once familiar with the basics, explore Brightspace’s advanced features to enhance teaching and learning. These tools can significantly improve both the teaching and learning experience:
- Diverse Assignment Types: Explore the use of wikis, journals, and other assignment types to diversify course activities.
- Robust Quizzing Tools: Utilize various question types to create engaging and effective quizzes.
- Collaboration Tools: Facilitate group projects and collaborative learning.
Mastering these features will enrich your overall learning experience.
SUNY WCC’s Transition from Blackboard: A Smooth Move
SUNY WCC’s transition from Blackboard to Brightspace aimed to improve the online learning experience. This suggests Brightspace offers enhanced features and user-friendliness. While any system transition can present challenges, WCC likely implemented a comprehensive plan to ensure a smooth transition for all users. More information on the transition rationale might be available on the college’s website or from the Office of Online Education.
Additional Resources and Support
To enrich your Brightspace experience, consult additional resources on the SUNY WCC Online Education webpage. These resources provide valuable support and supplementary materials. This is your primary hub for all things Brightspace at the institution. Remember to utilize the various help resources mentioned throughout this guide. Your success in mastering Brightspace WCC is a key component of a successful online semester!
Mastering Brightspace WCC: A Step-by-Step Tutorial
Logging In: Your First Step to Learning
Your journey to mastering Brightspace WCC begins with logging in. You’ll need your SUNY WCC email and password – your digital keys to the online classroom.
- Locate the Login: The Brightspace login link is prominently displayed on the SUNY WCC website.
- Enter Credentials: Enter your SUNY WCC email and password. Double-check for accuracy.
- Two-Factor Authentication: Verify your identity with a code sent to your phone or email (2FA).
- Troubleshooting Login Issues: If encountering login problems, contact the MyWCC Helpdesk ([email protected] or 1-914-606-5600) or the SUNY ONLINE Helpdesk ([email protected] or 1-844-673-6786), depending on the nature of the problem.
Finding Your Classes: Getting Around Brightspace
Once logged in, navigating Brightspace is intuitive. Your courses will be listed on your dashboard.
- Select Your Course: Click on the desired course to access its content.
- Course Structure: Each course comprises modules, neatly organizing assignments, readings, and announcements.
- Assignments & Submission: Locate assignments, read instructions carefully, and submit your work using the file upload function. Pay close attention to deadlines.
- Gradebook: Monitor your progress through the gradebook feature.
- Communication: Use announcements, discussion boards, and email to connect with professors and classmates.
Brightspace Features: Making the Most of Your Tools
Brightspace offers a range of tools designed to enhance your online learning experience.
- Assignments: Submit your work following instructions carefully. Note any late submission penalties.
- Grades: Review your grades regularly and contact your instructor if you have questions about a specific grade.
- Discussions: Participate actively in class discussions for valuable interaction with peers and instructors. Maintain respectful communication.
- Announcements: Check announcements for important updates and vital information from your professors.
- Turnitin (If Applicable): If required for your course, use Turnitin as instructed to ensure academic integrity.
When Things Go Wrong: Help is Always Available
Encountering difficulties is normal. Here’s how to get help:
- Basic Troubleshooting: Start with simple steps like restarting your browser or computer. Check your internet connection.
- Contact Support: Consult the support resources below; don’t hesitate to reach out!
| Resource | Detailed Description | How to Contact Them |
|---|---|---|
| MYWCCHelpdesk | Help with account issues, password resets, and general login problems | [email protected], 1-914-606-5600 |
| SUNY ONLINE Helpdesk | Dedicated technical support for Brightspace | [email protected], 1-844-673-6786 |
| Online Tutorials | Access helpful video and written instructions | Check the Brightspace help section for links |
| WCC Librarians | Research help and answers to Brightspace-related questions | Check the WCC Library website for contact info |
| Faculty | Your course instructor is always there for course-specific queries | Contact information available within your course |
Mobile Learning: Brightspace on the Go
While a dedicated Brightspace app may not exist, the platform is optimized for most modern mobile browsers. Access Brightspace via your device’s browser for convenient access on the go.
Key Things to Remember
- Mastering Brightspace is crucial for academic success. Use all available resources.
- Don’t hesitate to seek support when needed. The resources above are there to help.
- Regularly check announcements and course materials to stay informed and meet deadlines.
- Actively participate in class discussions to enhance your learning and connect with peers.
Conquering Brightspace WCC Challenges: Troubleshooting Tips
This section focuses on addressing common Brightspace challenges experienced by both students and faculty at WCC.
Getting Started: Login and Navigation
Begin by accessing Brightspace through the link provided on the WCC website. You will need your WCC credentials and will likely encounter 2FA. If you encounter login problems, the helpdesk information included above will help. Once logged in, find your courses and access the modules, assignments, and communication tools through the course’s main page. If you need help with a specific assignment, carefully review your instructor’s instructions. In the event you remain unclear, contact your instructor.
Assignments, Grades, and Keeping Track
Submit assignments through Brightspace, adhering to deadlines to avoid penalties. The gradebook tracks your scores, enabling you to monitor your academic progress. Contact your professor if you have questions about a specific grade.
Troubleshooting Brightspace WCC: Common Issues and Solutions
Here’s a breakdown of common issues and solutions:
- Brightspace Pulse: If you receive an “access denied” message, ensure Pulse is enabled. If problems persist, verify login credentials or contact support. Updates typically coincide with announcements or grade postings.
- File Uploads: Check file size limits and format requirements. If problems remain, contact your instructor or technical support.
- General Technical Issues: Check for system-wide outages on the WCC website. Try basic troubleshooting steps like restarting your browser or computer.
Resources for Faculty
For faculty, Brightspace provides tools for creating engaging courses, managing assignments, grading, using Turnitin (if available), fostering discussions, and tracking student progress. The provided helpdesk contacts will be invaluable if you encounter challenges.
Getting Help: Important Contact Information
Consult the contact information in the previous sections for both technical and account support.
Key Takeaways and Additional Tips:
Mastering Brightspace requires understanding login procedures, course navigation, assignment submission, and the various support resources available. Don’t hesitate to seek assistance; everyone faces challenges when adapting to new systems. With persistence and the right support, you’ll quickly become proficient in using Brightspace WCC.
- HelpCare Plus: Revolutionizing Affordable and Accessible Healthcare - December 29, 2024
- Boom & Bucket: Your Digital Marketplace for Used Heavy Equipment - December 28, 2024
- Ankle Bones Crossword Clue: Solutions, Tips & Anatomical Insights - December 28, 2024