Ever feel like your Wi-Fi performance is unpredictable? BigQuery ML (BQML) offers a way to analyze your Wi-Fi data and unlock insights to optimize your network. This guide provides a practical, step-by-step approach to using BQML for Wi-Fi data analysis, transforming raw data into actionable improvements.
Understanding BQML and Wi-Fi Data
BQML empowers you to analyze your Wi-Fi data directly within Google BigQuery, eliminating the need for complex data transfer and external tools. This allows you to uncover hidden patterns and optimize your network for peak performance.
Why Analyze Wi-Fi Data?
Analyzing Wi-Fi data offers a wealth of information, from understanding user behavior and network congestion to identifying potential security risks. These insights can lead to a faster, more reliable, and more secure Wi-Fi experience.
What Data Can BQML Analyze?
BQML can analyze a variety of Wi-Fi data points, including:
- Signal Strength: Understanding signal strength across your network helps identify areas with weak coverage.
- Connection Duration: Analyzing connection duration helps understand usage patterns and potential bottlenecks.
- Location Data: If your access points support it, location data can provide insights into user movement and device density.
- Device Type: Identifying the types of devices connected to your network allows for optimized settings and personalized experiences.
- Bandwidth Usage: Tracking bandwidth usage helps identify peak times and heavy users, informing resource allocation decisions.
Setting Up BQML for Wi-Fi Analysis
Before diving into analysis, you need to prepare your data for BQML. This involves three key steps:
1. Data Ingestion
This step involves importing your raw Wi-Fi data into BigQuery. Data sources might include router logs, access point data, or custom logging tools.
2. Data Preprocessing
Raw data often needs cleaning. This might involve handling missing values, removing duplicates, and converting data types.
3. Schema Design
Defining a clear schema ensures BQML understands the structure and meaning of your data. This involves specifying data types and relationships between different data points.
Analyzing Wi-Fi Data with BQML
With your data prepared, you can start using BQML’s SQL-based interface. This allows you to perform complex analyses without writing extensive code.
Example Queries and Model Training
Here’s how you might predict network congestion using BQML:
CREATE OR REPLACE MODEL `your_project.your_dataset.congestion_model`
OPTIONS(model_type='linear_reg') AS
SELECT
TIMESTAMP_TRUNC(Timestamp, HOUR) AS hour,
AVG(Connected_Devices) AS avg_connected_devices,
AVG(Bandwidth_Usage) AS avg_bandwidth_usage
FROM
`your_project.your_dataset.wifi_data`
GROUP BY 1;
This query creates a linear regression model to predict average connected devices and bandwidth usage per hour. While this is a simplified example, it illustrates BQML’s power and simplicity. More complex models can be built using other machine learning algorithms available within BQML.
Visualizing and Interpreting Results
Tools like Google Data Studio allow you to visualize your findings. Charts, graphs, and dashboards make it easier to understand complex data and communicate insights effectively.
Practical Applications and Best Practices
Analyzing Wi-Fi data with BQML offers a range of practical applications:
- Optimizing Access Point Placement: Identify areas with weak signal strength to strategically reposition access points for optimal coverage.
- Addressing Bandwidth Bottlenecks: Analyze bandwidth usage patterns to anticipate and mitigate network congestion.
- Tailoring Network Settings: Customize network settings based on device type and usage patterns.
- Personalizing User Experiences: Improve user experiences by tailoring bandwidth allocation and access controls based on individual needs.
- Enhancing Security: Detect and respond to unusual network activity, potentially identifying unauthorized devices or security threats.
Best Practices and Considerations
- Data Privacy: When analyzing Wi-Fi data, particularly location data, prioritize user privacy and ensure compliance with regulations. Anonymizing or aggregating data can help protect sensitive information.
- Data Accuracy: Be mindful of potential biases or inaccuracies in the data. Regularly validate your data and models to ensure reliable insights.
- Model Selection: Choose the appropriate BQML model based on your specific analytical goals. Experiment with different models to find the best fit for your data.
- Resource Optimization: Efficiently manage BigQuery resources by partitioning and clustering your data to improve query performance and reduce costs.
Does Humax work on Wi-Fi?
Humax devices offer a range of Wi-Fi connectivity options, from built-in wireless to compatibility with specific dongles. This section clarifies how to connect your Humax device to Wi-Fi and troubleshoot potential issues.
Understanding Humax Wi-Fi Options
Not all Humax models have built-in Wi-Fi. Some may require a Wi-Fi dongle, while others rely solely on Ethernet connections.
| Humax Model (Example) | Wi-Fi Capability |
|---|---|
| HDR-1800T | Dongle Required |
| HDR-2000T | Dongle Required |
| Future Models | Built-in Wi-Fi (Likely) |
| Hypothetical Model A | Ethernet Only |
| Hypothetical Model B | Built-in Wi-Fi |
Note: This table is for illustrative purposes. Consult your specific Humax model’s documentation for accurate information.
Troubleshooting Wi-Fi Issues
If you encounter the “No Wireless Network Detected” message, try these steps:
- Verify Network Settings: Double-check your Humax device’s network name (SSID) and password.
- Dongle Compatibility: If using a dongle, confirm it’s compatible with your Humax model. For models like the HDR-1800T and HDR-2000T, using the recommended dongle is crucial for optimal performance. These recommended dongles tend to be more affordable and offer better signal reception than generic alternatives.
- Router Reboot: Restarting your router can resolve temporary network glitches.
- Contact Support: If issues persist, contact Humax customer support for personalized assistance.
Humax Smart Home Integration
Humax also offers smart home devices, like Wi-Fi smart plugs, controllable through their Smart Living app (iOS 10+ or Android 9+ required). These plugs connect directly to your Wi-Fi network, offering convenient remote control of appliances.
Wireless Display (Android Only)
You can likely mirror your Android device’s screen to your Humax device wirelessly. Enable the wireless display function in your phone’s settings and select your Humax device.
How do I connect my SkyLink to Wi-Fi?
Connecting your SkyLink (likely a Sky+HD box) to your Wi-Fi network is usually easiest with WPS (Wi-Fi Protected Setup).
Connecting with WPS
- Locate WPS Buttons: Find the WPS button on both your SkyLink and your Wi-Fi router.
- Press SkyLink WPS Button: Press the WPS button on your SkyLink box.
- Press Router WPS Button: Quickly press the WPS button on your router (usually within a 2-minute window, though sometimes as short as 30 seconds, so check your router documentation).
- Wait for Connection: Your SkyLink should connect automatically within a minute or two.
Troubleshooting
- WPS Compatibility: Ensure both devices support WPS.
- Proximity: Place your SkyLink and router within a reasonable range.
- Correct Network: Verify you’re connecting to the correct Wi-Fi network.
- Restart Devices: Reboot both your SkyLink and router.
Alternative Connection Methods
If WPS isn’t an option or doesn’t work, consult your SkyLink manual for alternative connection methods. This might involve manually entering your network name (SSID) and password.
SkyLink vs. Sky Q
Sky Q connects differently, primarily using Ethernet with its own mesh Wi-Fi system. Sky+HD boxes (potentially branded as “SkyLink”) typically use Wi-Fi and often WPS for setup.
What is Velop Wi-Fi?
Linksys Velop is a mesh Wi-Fi system designed to provide seamless, whole-home coverage.
Key Features
- Mesh Networking: Multiple Velop nodes work together to create one large, unified Wi-Fi network.
- Eliminates Dead Zones: Provides consistent coverage throughout your home.
- Easy Setup: Simple setup and expansion through the Linksys app.
- Tri-Band Technology: Uses three Wi-Fi frequencies for optimal performance. Note that older models or dual-band versions may offer different speeds. It is important to check reviews and specifications for the specific version.
- Requires Modem: Velop is a router system and requires a separate modem.
How Velop Works
Velop nodes communicate wirelessly, creating a dynamic network that automatically connects your devices to the strongest signal. This approach is particularly beneficial for larger homes or those with challenging layouts. Because Velop utilizes a mesh network, expanding your network is incredibly easy. All you have to do is add nodes to blank areas to improve coverage and signal strength.
Velop vs. Traditional Routers
Traditional routers often struggle to cover large areas, leading to dead zones. Velop’s mesh network overcomes this limitation, offering more consistent performance, which is especially important for bandwidth-heavy activities and in homes with many connected devices.
Is Velop Right for You?
Velop is a good option for larger homes, multi-story houses, or environments with many connected devices. Its tri-band technology and mesh network provide the bandwidth and coverage needed for demanding tasks like 4K streaming and online gaming. However, Velop systems can be more expensive than traditional routers.
Setting Up Your Velop System
- Connect to Modem: Connect your modem to the WAN port of your primary Velop node.
- Download App: Install the Linksys app on your smartphone or tablet.
- Follow Prompts: The app guides you through the setup process.
Optimizing Your Velop Network
- Node Placement: Place nodes in open areas, away from obstructions.
- Firmware Updates: Keep your Velop firmware updated for optimal performance and security.
- Channel Selection: Manually selecting a Wi-Fi channel can sometimes improve performance if you’re experiencing interference. The app interface can help with this task, as well as other troubleshooting steps like viewing and removing clients on the network.
While Velop offers a robust solution, consider exploring other mesh Wi-Fi systems to find the best fit for your needs. Remember, the field of networking is constantly evolving, so ongoing research might reveal even more effective solutions in the future. You can even explore using tools like BQML discussed earlier to analyze your network traffic, identify peak loads, and inform decisions like adding another Velop node for your detached garage or backyard area.
Discover the surprising versatility and nutritional power of brocelite.
- Discover Long Black Pepper: Flavor & Health Benefits - April 25, 2025
- Shocking Twists: The Grownup Review: Unreliable Narration - April 25, 2025
- A Quiet Place Book vs Movie: A Deep Dive - April 25, 2025



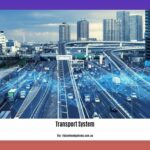



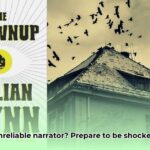
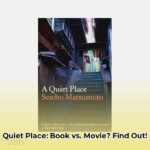







1 thought on “Optimizing Wi-Fi Networks with BigQuery ML: A Data-Driven Approach”
Comments are closed.