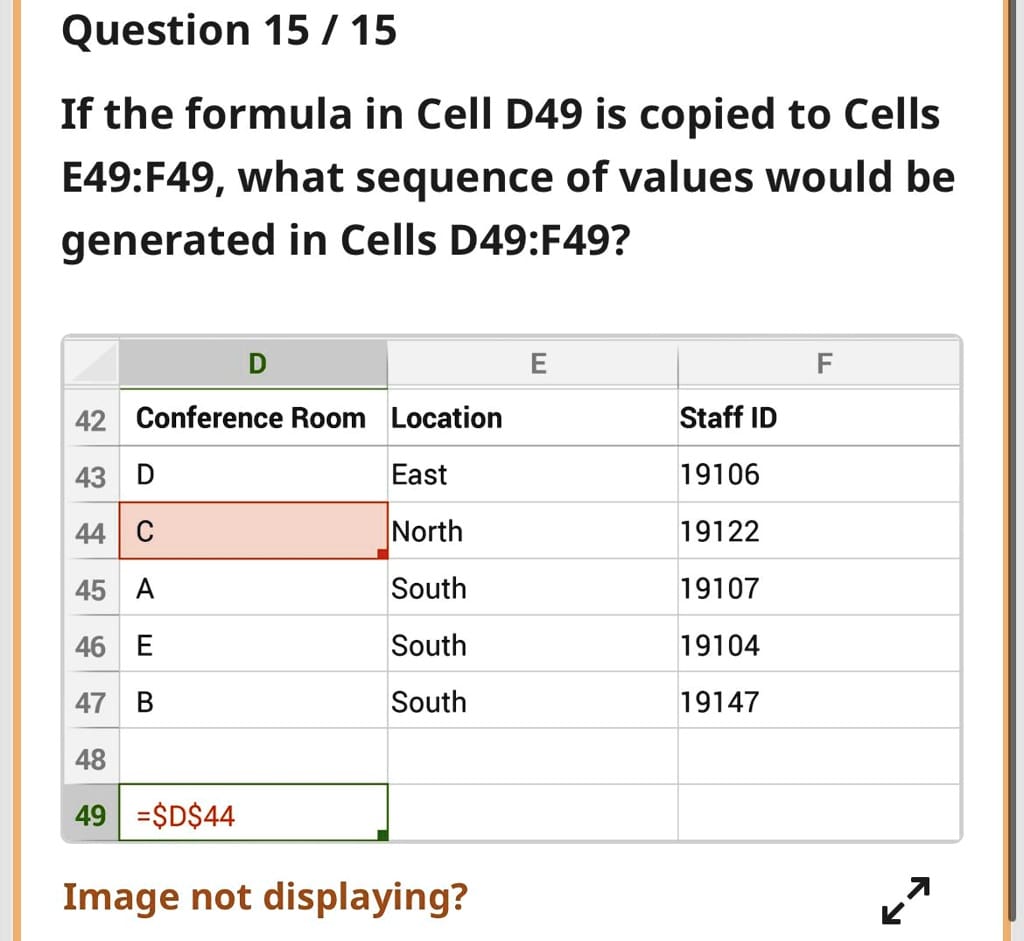Have you ever copied an Excel formula, expecting a certain result, only to be met with something completely different? It likely happened because you didn’t account for how Excel handles cell references. Copying a formula from cell D49 (or any cell, really) isn’t just duplication; it’s dynamic recalculation. This guide will unravel the mysteries of relative, mixed, and absolute references, empowering you to copy formulas with confidence and precision.
Relative References: Going with the Flow
Relative references are the default in Excel. They’re adaptable, like chameleons, changing based on the formula’s new location. Think of it like giving directions: “Turn left at the next corner” is a relative instruction. Similarly, a formula like =A1+B1 in D49 tells Excel to “add the value one cell left and 48 rows up (A1) to the value one cell left and 48 rows up (B1).”
If you copy this to E49, the formula becomes =B1+C1. See how it shifted? It’s still performing the same relative calculation, but from its new position. This is invaluable for applying calculations across rows or columns, like totaling sales figures for different regions.
Mixed References: Anchoring and Adapting
Mixed references give you more control, anchoring either the row or the column while letting the other adjust. This is achieved using the dollar sign ($). A$1 locks row 1, while $A1 locks column A. Now, if D49 contains =A$1*B1 (multiplying a value in row 1 by a value in the current row) and you copy it down to D50, the formula becomes =A$1*B2. Row 1 remains anchored, ensuring consistent multiplication by a value in this specific row as you go down, while column references will likely adjust according to the current column location. This is especially useful for working with lookup tables, providing both stability, and flexibility. If the formula in cell D49 is copied down the column to other cells, it will automatically convert the weight in kilograms to megagrams by dividing the value in cell d49 by 1000.
Absolute References: The Unmovable Constant
Absolute references are steadfast. They never change, regardless of where you copy them. Use $ before both column and row (=$A$1). If D49 contains =$A$1*B1 (multiplying by a constant value in A1) and it’s copied to E49, the formula becomes =$A$1*C1. $A$1 stays put, perfect for referring to fixed values, like tax rates or conversion factors.
Verifying and Troubleshooting
Checking Your Formulas
After copying, always check the formula bar. Ensure the references are what you intended. A common mistake is accidentally using relative references when you meant absolute, or vice versa.
Common Errors
Watch out for #REF! errors, usually meaning you’ve copied a formula to a location where relative references point beyond the sheet’s boundaries. Circular references (a formula referring to itself) can also arise, leading to unexpected results.
Impact on Results and Real-World Applications
The type of reference directly affects the results. If D49 contains =SUM(A1:B1) and is copied down, each subsequent cell will calculate the sum for that row with relative referencing. But using =SUM($A$1:$B$1) with absolute referencing will result in every cell displaying the same sum, as it continues referencing the original A1:B1 range.
In financial modeling, absolute references are crucial for things like discount rates. In data analysis, mixed references are powerful for creating dynamic reports.
Beyond the Basics
Visualizing Reference Changes
Consider these examples:
| Cell | Formula (Copied from D49) | Explanation |
|---|---|---|
| D49 | =A1+B1 |
Adds A1 and B1 |
| E49 | =B1+C1 |
Adds B1 and C1 (relative shift) |
| D50 | =A2+B2 |
Adds A2 and B2 (relative shift) |
| E50 | =B2+C2 |
Adds B2 and C2 (relative shift) |
| D50 | =$A$1+B2 |
Adds A1 and B2 (if copied from D49 with absolute reference to A1) |
Advanced Techniques and Ongoing Research
Tools like the INDIRECT function offer even greater control over dynamic references. Ongoing research explores advanced applications and potential performance implications of different referencing strategies, especially in complex models.
Comparison with Other Spreadsheet Software
While core concepts are similar, specific implementations may vary. For example, Google Sheets handles certain edge cases involving array formulas differently than Excel.
Conclusion
Mastering relative, mixed, and absolute references is essential for leveraging the true power of Excel. By understanding these concepts, you’ll build efficient, flexible, and error-free spreadsheets, saving time and improving accuracy. So, the next time you copy a formula, you’ll know precisely what’s likely happening and how to control it.
- Unveiling Bernhard Caesar Einstein’s Scientific Achievements: A Legacy in Engineering - July 15, 2025
- Uncover who is Jerry McSorley: CEO, Family Man, Business Success Story - July 15, 2025
- Discover Bernhard Caesar Einstein’s Scientific Contributions: Unveiling a Legacy Beyond Einstein - July 15, 2025